-
•Ðarkness Revenge.
User deleted
INSTALLARE IL HOMEBREW CHANNEL
Iniziamo!
Ma andiamo per fasi… Gli HomeBrew, cosa sono? Sono quei programmi, giochi e utilità scritti da terzi (persone comuni col pallino e la passione per la programmazione) che ci consentono di estendere le funzionalità della nostra amata WII
Occorrente:
* Console WII (chi legge questa guida e non la possiede trovi un posto altissimo e si butti nel vuoto)
* Una copia Originale del gioco The Legend of Zelda: Twilight PrincessSPOILER (click to view)
* Una SD (Secure Digital) da max 2Gb (le SDHC non sono compatibili)
* I file necessari all’ installazione scritti di seguito
* La possibilità di scrivere su SD (lettore di smart card, Portafoto digitali, macchine fotografiche ecc)
* 10 minuti del vostro tempo! (ma ne vale la pena!)
Se avete già (giocato) il gioco Zelda TP vi conviene fare un backup dei salvataggi su SD e copiarli poi su PC (Fatto questo eliminate il salvatagio dalla vostra WII)
Prima di tutto è necessario sapere quale Firmware installa la vostra WII:
Accendete la wii ->andate nel menù impostazioni Wii: in alto a destra troverete la versione del vostro FW. Video Dimostrativo
Ora che sapete quale FW monta la vostra WII potete scaricare l’ archivio adatto:
* Versione 3.3E o minore: Download Hackwii 3.3E.zip
* Versione 3.4E : Hackwii 3.4E.zip
Copia Su SD
Scompattate l’ intero archivio sulla vostra SD. All’ interno della root della Vostra SD avrete quindi:
* 00000001
* apps
* private
* boot.dol
Ora non vi resta che inserire la SD all’ interno della vostra WII (spenta possibilmente).
La fase finale: installiamo il canale
accendetela e dalla bacheca Wii entrate nelle Opzioni WII (in basso a sinistra) -> gestione dati -> Wii -> selezionate in alto la scheda SD -> ora cliccate sul file Twilight Hack EUR -> e cliccate sul pulsante Copia.
ora tornate alla Bacheca WII ed avviate Zelda TP.
Caricate il file di salvataggio.
Vi trovate nel villaggio e di fronte a voi si presenta una persona girata di spalle. spostatevi verso di lui e premete (A) per parlavi insieme.
la schermata diverrà nera per un istante e vedrete del codice apparire a schermo. Attendete e appena richiesto premete (A) per confermare l’ installazione.
Al termine la WII dovrebbe riavviarsi da sola e nella bacheca WII troverete un nuovo canale!
Il tanto sospirato HomeBrew Channel!
Non è stato difficile, giusto? da qui in poi la strada è addirittura in discesa…
Ora che avete questo canale potete sbizzarrirvi con tutti gli homebrew in circolazione, attendere le nostre pubblicazioni…. O passare alla fase successiva… l’ installazione del Backup launcher per avviare le nostre copie di backup dei giochi per WII!INSTALLARE CIOS E BACKUP LAUNCHER
Eccoci con una nuova fondamentale guida per sfruttare al massimo la nostra WII!
iniziamo con i fondamentali… Materiale necessario:
* Scheda SD
* Homebrew Channel già installato (seguire la precedente guida se vi manca)
Se provenite dalla guida sopra lincata avete già sulla vostra SD tutto il materiale necessario per l’ installazione!
Avviate L’ homeBrew channel dalla bacheca WII.
vi si presenteranno 2 scelte… cliccate senza indugio su CIOS installer.
e poi sul pulsante “carica”. Partirà l’ installazione, seguite a video quello che vi viene chiesto (sarà necessario premere il pulsante (A) del Wiimote e il pulsante (1) per accettare il “contratto” di licenza )
Al termine dell’ installazione la WII dovrebbe riavviarsi da sola.
Se tutto è andato a buon fine siete pronti ad avviare il backup launcher.
tornate nell HBC (Home brew Channel) e questa volta scegliete invece Backup Launcher 0.3 Gamma
Avviatelo e vedrete questa schermata:
Se avete seguito questa guida ora non vi resta che premere il pulsante (A) sul Wimote e godervi l’ avvio del vostro Backup.
In caso abbiate problemi nell ‘avvio dei backup (e avete il firmware 3.3Ev2 o 3.4E) leggete la guida al CIOS Downgrader o leggete sotto la parte relativa ai supporti DVD.CIOS DOWNGRADER PER FIRMWARE WII 3.3 E 3.4
Questa guida è molto importante per tutti quelli che vogliono poter avviare i propri backup o utilizzare i file WAD su console WII e hanno già fatto l’ aggiornamento alla versione 3.3Ev2(ovvero dopo il 23 ottobre 09) o la versione 3.4.
se possedete la versione 3.3E e volete capire se la vostra sia la V1 o V2 vi conviene prima tentare di avviare i backup senza IOS downgrader, e solo in caso di problemi utilizzare questa guida!
Requisiti:
* Homebrew channel (seguite la precendente guida se vi manca)
* una wii con FW 3.3Ev2 o 3.4E
* i file allegati a questa guida
* Che la Wii sia connessa ad internet
* un pò di pazienza XD
iniziate scaricando i file necessari da qua
Spostare i file sulla SD…
ora scompattate l’ archivio in una cartella a vostro piacimento, se avete seguito le guide precedenti sulla vostra SD avrete già sicuramente la cartella apps, copiate il contenuto dalla cartella apps appena estratta all’ interno della cartella apps su SD (per la precisione le cartelle: Custom_WM_IOS16, IOS_Downgrader, Wad Manager). E infine copiate la cartella WAD nella Root della vostra SD.
Ora inserite l’ SD nella vostra Wii e iniziamo!
Procedimento installazione:
Avviate l’ HBC (HomeBrew Channel)… all’ interno troverete una nuova voce : Wad manager,avviatelo
premete (A) sul Wiimote un paio di volte finchè non comparirà una lista. posizionatevi alla voce: IOS16-64-v257-prod.wad e premete (+) sul Wiimote, ora premete di nuovo (A) per confermare l’ installazione.
al termine la wii dovrebbe riavviarsi. in caso contrario attendete la fine e premete il pulsante (Home) del Wiimote.
ridirigetevi nell’ HBC e installate il Custom_WM_IOS16 (potrebbe sembrarvi uguale al wad manager ma non è così) e come prima dalla lista scegliete CIOS_FIX.WAD (se non s’ installasse provate con il wad manager) e premete (+) sul Wiimote e poi (A) per confermare.
Tornate all’ HBC e avviate l’ IOS downgrader per ripristinare gli IOS modificati dalle nuove versioni di FW. Per questo punto è fondamentale che la WII sia connessa ad internet!
Bene… ora che avete fatto questo potete provare a far partire i backup con il backup launcher o con il softchip...SOFTCHIP,IL LOADER PER ECCELLENZA
Tra i due provati da me fin ora questo è quello che preferisco,ci sono diversi motivi:
Una comunità open source attivissima, che spesso rilascia nuove versioni, e a volte addirittura quotidianamente con delle minor realase… La possibilità di installare il canale Softchip direttamente nella bacheca Wii ed avviare i propri backup con soli due click del Wiimote (settando un solo parametro al suo interno, altrimenti di norma sarebbero tre!)… E per finire con la versione .WAD installabile come canale non ci servirà più mantenere inserita la scheda SD per giocare con i nostri backup.
Di contro ha il fatto che gli sviluppatori rilasciano solo il codice sorgente ma mai i file .wad e .dol compilati e pronti all’ uso….
Comunque è disponibile un tool kit per la compilazione veramente efficiente.
Il necessario:
* Homebrew Channel (HBC)
* Wad manager funzionante (se volete usare il canale)
* L’ IOS249 installato
* Scheda SD
* I file di questa guida
* Cinque minuti del vostro tempo XD
Esistono 2 modi per utilizzare il Softchip:
1. Come applicazione dell’ HBC
2. Installato nella Bacheca WII
Scaricate da qua tutti i file necessari!
1. Dal canale HBC
Non dovete far altro che prendere la cartella Softchip ed inserirla nella cartella apps all’ interno della SD.
Per avviare poi il Softchip non dovete fare altro che avviare l’ HBC e caricare il softchip!
2. Come canale col WAD manager
Occuperà 10 blocchi circa su Wii
All’ interno del file trovate un file chiamato Softchip Rxx.WAD (xx sta per il numero di versione). Copiate questo file nella cartella WAD, se non esistesse create una cartella WAD nella Root principale della vostra SD.
Ora avviate l’ HBC e fate partire il WAD manager. un paio di pressioni al pulsante (A) sul WiiMote e poi scegliete dalla lista (spostandovi con la croce ) e premete il tasto (+). Confermate l’ installazione con il tasto (1) e al termine premete il pulsante (Home).
La Wii si riavvierà e troverete nella bacheca il canale Softchip!
Avviatelo e questo sarà il risultato:
Ora non vi resta che premere (A) per avviare le vostre copie di backup.
se volete fare in modo che all’ avvio del canale parta in automatico il Load del vostro backup basta spostarsi alla voce Autoboot e impostarla su Enable (Comodissimo sopratutto per far giocare i bambini senza che facciano danni)
per bloccare l’ avvio automatico basterà tenere premuto il tasto (1) sul Wiimote in fase di avvioCOME TRASFERIRE LE ISO DA PC A USB CON WBFS_WIN.EXE + GUI
Come avrete letto nel post precedente il buon Waninkoko per ora ha dato supporto al filesystem WBS per far leggere i backup alla Wii… Ciò è forse un pò limitante (un bel Drag &Drop su filesystem “standard” sarebbe stato meglio….) ma non ci impedirà comunque di fare ciò che vogliamo!
Qualcuno ha dato una sistemata al Tool WBFS di wanin (per trasferire le iso da ambiente linux) per farlo funzionare sotto Win….
Cosa ci serve?
* Il Tool WBFS_Win.exe (reperibile qua)
* un unità USB (Penne USB o HD esterni) preformattata in FAT32
* USB loader installato su Wii
* L’ ISO funzionante di un Backup
Alcuni utenti hanno usato con successo un disco USB fino ad un Terabyte(1024Gb). Altri chiavette USB da 2Gb in su! Potreste lavorare anche su spazi partizionati di un disco USB, destinando solo una parte del vostro disco esterno!
Vi consiglio di non avere dati importanti e di fare prove sui vostri dispositivi solo dopo aver fatto un backup di tali dati! il rischio è di perdere tutto...
come procedere?
1. Preparazione dell’ Unità
Collegate il vostro disco USB alla wii, avviate l’ USB loader e formattate la partizione che volete utilizzare per immagazzinare le ISO (Tasto + sul Wiimote e poi selezionate la partizione).
Ora spegnete la Wii e collegate il disco al vostro PC. La partizione verrà riconosciuta, l’ autoplay non ci chiederà però cosa avviare. Andate in Risorse del Computer e guardate che lettera di unità windows ha asseganto al nostro disco.
Per comodità userò X come lettera di unità. (Se il vostro usasse la F , per esempio, sostituite F in ogni comando che seguirà)
2. Utilizzo WBFS_win.exe
Scaricate il pacchetto sopra linkato e scomprimetelo in una cartella…. ad esempio C:WBFS
Sempre per comodità, inserite nella stessa cartella l’ ISO del Backup che volete installare sul disco. (Per Es. WiiSport.iso ). Non lasciate spazi nel nome della ISO, lavoreremo in ambiente DOS e gli spazi non sono contemplati! WiiSPort.iso = OK | Wii Sport.iso = NO
Ora aprite una shell di DOS ( Start->Esegui->cmd e poi battiamo INVIO )
Spostiamoci nella cartella dove è contenuto il programma.
CD C:WBFS
Il Prossimo comando va lanciato una sola volta (la prima) e riformatta il disco!
wbfs_win.exe X init
E ora lanciamo il comando per il trasferimento della nostra iso.
wbfs_win.exe X add WiiSport.iso
Vedrete che il loader comincerà il trasferimento indicandovi la percentuale trasferita e il tempo residuo!
Al termine chiudiamo la shel di DOS, stacchiamo il disco USB e lo colleghiamo alla WII.
Accendiamo il tutto, avviamo l’ USB loader e…. magicamente ora sarà comparsa la voce WiiSport ! Premete (A) e avviate
Godetevi il gioco e i caricamenti, decisamente più veloci che da Disco!
Ovviamente potete trasferire quante ISO volete, unico limite è la capacità del disco utilizzato!RIMUOVERE L'ERRORE #002 E AGGIORNARE GLI IOS MANUALMENTE
Ci sono vari giochi che al loro interno hanno degli IOS necessari per giocare, che voi non avete nelle vostre Wii. Prendiamo per esempio il gioco Animal Crossing: City Folk. Esso contiene l’IOS38, ma contiene anche l’aggiornamento 3.3 ed i vari IOS che correggono il truchabug. Il gioco si rifuterà di partire finché non avrà trovato quegli IOS nella Wii.
Dunque è basta aggiungere l’IOS38 a mano. Come? Molto semplice.
1) Procuratevi WuFe (Wii Update File Extractor) e convertitelo in .dol con Elf To Dol Converter – In alternativa potete usare WiiScrubber per estrarre i file .wad dalla partizione di update..
2) Procuratevi il Wad Manager.
3) Estraete quindi la partizione di update dal gioco Animal Crossing (NB: Vi serviranno almeno 200Mb di spazio libero sulla SD).
4) Create una cartella chiama wad nella root della vostra SD.
5) Cercate fra i file dumpati da WuFe l’IOS38 che dovrà essere nominato del tipo: IOS38-64-v###.wad e mettetelo nella cartella wad, precedentemente creata.
6) Installate quindi il wad dell’IOS38 con Wad manager sulla vostra Wii e giocate ad Animal Crossing.
Non è ben chiaro cosa faccia questo IOS38, però probabilmente è legato al WiiSpeak.
Ragazzi, il solito avvertimento: giocare con gli IOS E’ SEMPRE PERICOLOSO se noon sapete quello che state facendo. La possibilità di brick c’è sempre.
Ricordatevi che a Wii PAL deve corrispondere un GIOCO Pal o brickerete la Wii.
Animal Crossing l’ho preso come esempio, ma ci sono altri giochi, come Need Fors Speed Undercover (orrendo !!!) che necessitano di altri IOS restituendo l’errore #002.
NB: MAI E DICO MAI RIMUOVERE GLI IOS CHE AVETE GIA’ INSTALLATO SULLA VOSTRA WII PER GUADAGNARE SPAZIO !!! ESSI SERVONO AGLI ALTRI GIOCHI ED ALLA WII STESSA! RIMUOVERLI E’ UNA PESSIMA IDEA.
Seguite le istruzioni a vostro rischio e pericolo!L’ autore di questa guida non è responsabile di eventuali danni provocati seguendo le informazioni contenute in questo articolo! La probabilità di brick (blocco) della console sono comunque molto remote.. -
Iero ~.
User deleted
io lo feci ma quel quella ca*** di aggiornamento che mi porto la wii alla 3. e qualcosa me la bricco xD poi gli e la portai ai nintendari e me ne riportarono una nuova perchè non sanno fare nnt ù.ù . -
•Ðarkness Revenge.
User deleted
ah è perchè sei scarso xD . -
.CITAZIONE (Iero ~ @ 3/11/2009, 11:55)io lo feci ma quel quella ca*** di aggiornamento che mi porto la wii alla 3. e qualcosa me la bricco xD poi gli e la portai ai nintendari e me ne riportarono una nuova perchè non sanno fare nnt ù.ù
mi sa che si scrive tutto attaccato gliela .
. -
•Ðarkness Revenge.
User deleted
CITAZIONE (•Ðarkness Revenge @ 3/11/2009, 18:17)ah è perchè sei scarso xD
e pure sgrammaticato xD. -
Iero ~.
User deleted
CITAZIONE (•Ðarkness Revenge @ 3/11/2009, 19:37)CITAZIONE (•Ðarkness Revenge @ 3/11/2009, 18:17)ah è perchè sei scarso xD
e pure sgrammaticato xD .
.
Come modificare la Wii |






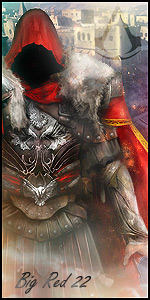

 Contacts
Contacts Web
Web